
猫と一緒にガジェットライフ!ムチャ(@mutoj_rdm821)です。
先日Googleアカウントの乗っ取りによりアカウントが削除されるという事件がネット界隈を賑わせました。gmailを始めとして、様々なGoogleのサービスを利用している身としては、もしアカウントが乗っ取られたらと思うとぞっとします。
Googleでは対策として、「二段階認証プロセス」というのを用意しています。これを適用することによりセキュリティレベルを高める事ができます。今回はこの設定方法について解説します。
そもそも二段階認証プロセスとは
ユーザー名とパスワードの他に、一時的に生成されるコードを用いて認証を行う方式です。一時コードの生成方法には3種類あります。これは後述します。まずは設定を行いましょう。
二段階認証プロセスを有効化する
gmail等でログインしていると、右端にアイコンが表示されているはずです。これをクリックして、「アカウント設定」をクリックします。
ログイン画面となるので、パスワードを入れてログインします。
左の「セキュリティ」をクリックして、二段階認証プロセスの「編集」ボタンを押します。
設定ウィザードが開始されます。
設定には携帯端末が必要です。携帯のメールアドレスか電話番号を入力します。
ここではメールを設定しました。しばらくすると、携帯にメールが送られてきます。
この番号を次の画面で入力すると設定完了です。
設定完了しました。
この状態で、別のPCでログインしようとすると、確認コードの入力を求められます。
確認コードを入れなければログインできません。コードは一定時間で変わるので、盗まれても大丈夫です。
「このパソコンを信頼できるパソコンとして登録する」にチェックを入れるとクッキーに保存されて、以後そのブラウザでは確認コードの入力は求められません。他のブラウザやPCでログインする場合にはコードの入力が必要になります。
確認コードの生成方法その2:スマートフォンアプリを使う
携帯メール以外にも確認コードを生成する方法があります。1つはスマートフォンアプリを使う方法です。(一度は携帯メール・電話で設定する必要があります。)
Android、iPhone、BlackBerry用があります。お持ちのデバイスを選択します。
指定のリンクからアプリをダウンロードします。
Android版は、起動後にログインすると最初このような画面になります。このログイン時に二段階認証プロセスを踏む必要があります。バーコードをスキャンを選択し、上の画面のQRコードをスキャンします。
出てきたコードをブラウザ上で入力すれば設定完了です。
以後、アプリを起動すると確認コードが表示されます。右の○印は時間と共に減っていき、一定時間で別のコードに切り替わります。なのでこのコードが盗まれても大丈夫です。(端末ごと盗まれたらアウトですが)
確認コードの生成方法その3:コード表を持ち歩く
予めコードを発行しておいて、印刷などして持っておく方法もあります。二段階認証プロセスの設定画面で、「バックアップコードを表示」を選択します。
以下のように10個のコードが出てきますので、これを印刷するなりして持ち歩いておき、コード入力画面で入力すればログインできます。一度使ったコードはもう使用できません。無くなったらまた生成できます。なくさないように注意が必要です。
二段階認証プロセスに対応していないアプリ等でログインするには
以下のようなアプリや端末は二段階認証プロセスに対応していません。
- ChromeのGoogleアカウントのログイン
- WindowsLiveWriterでBloggerブログを更新する場合
- Android端末のGoogleアカウントへのログイン
この場合、それらアプリ専用のパスワードを生成できます。
二段階認証プロセスの設定画面から、「アプリケーション固有のパスワードの管理」を選択します。
識別用の文字列(GALAXYNoteなど)を入れてパスワード生成ボタンを押すと、固有のパスワードが生成されます。これを、自分が設定したGoogleアカウントのパスワードの代わりに入力すれば、そのアプリや端末でログインすることができます。
生成したパスワード一覧が下の方に表示され、必要に応じて無効化できます。Android端末を買い換えたなど、必要なくなったら忘れずに無効にしましょう。
まとめ
gmailは人によっては仕事で使っていたりする場合もあって、もしアカウントが乗っ取られたら大変なことになるでしょう。手間は増えますが、万が一を考えれば、設定しておいた方がいいと思います。
この記事が皆様のお役に立てば幸いです。







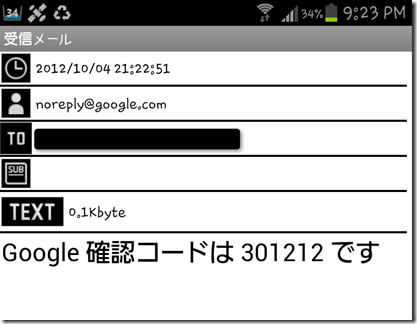

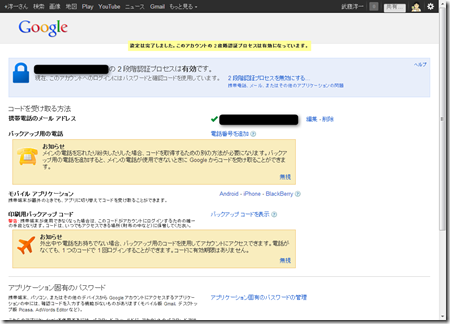









 猫とガジェットが好きなJava屋さんです。うつ病で休職後退職し、1年半の休養後に社会復帰。・・・が、いろいろあって再び退職。さらに1年休職の後に復帰して、なんとかSE続けてます。茶トラのすずと一緒に生活していましたが、2014年9月4日に亡くなって1人に。
猫とガジェットが好きなJava屋さんです。うつ病で休職後退職し、1年半の休養後に社会復帰。・・・が、いろいろあって再び退職。さらに1年休職の後に復帰して、なんとかSE続けてます。茶トラのすずと一緒に生活していましたが、2014年9月4日に亡くなって1人に。









